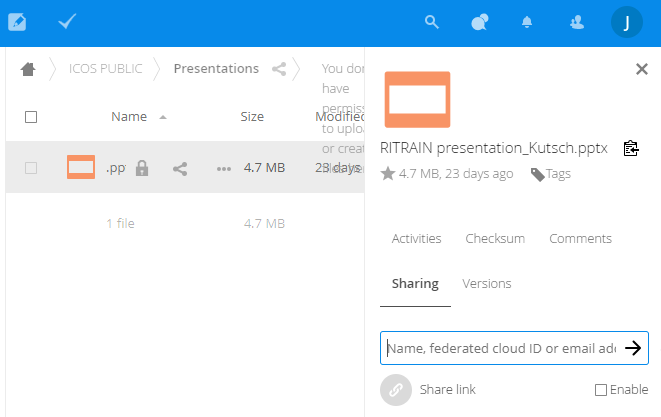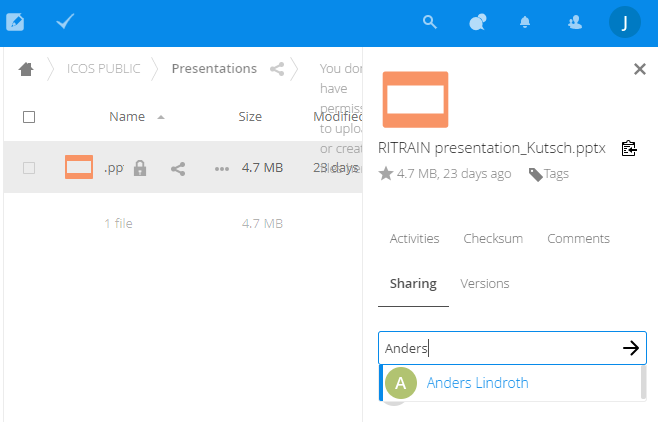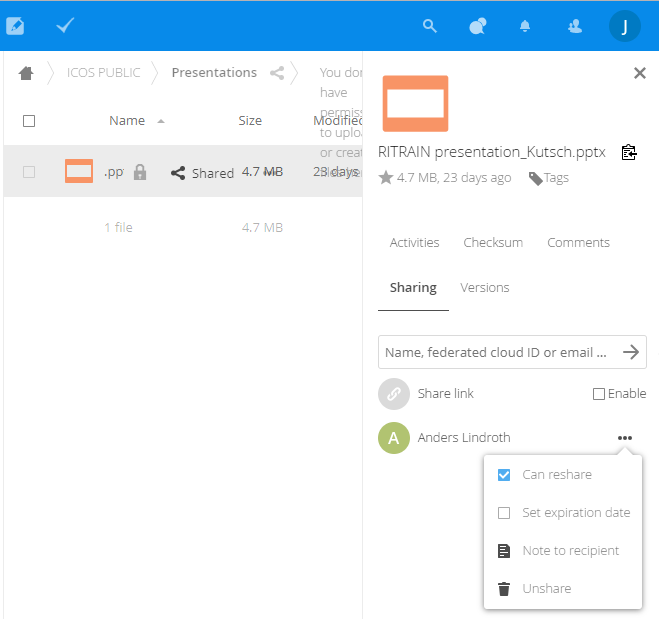4. Sharing your data¶
In Fileshare there are different folder icons. Your personal folders are coloured plain blue. Folders that are part of a Group structure have a white group icon inside and shared folders have a white share sign inside. Please consider this when sharing folders and files from Group structures and only share those folders or files therein publicly where this is really allowed and useful.
4.2. Sharing by link to any person¶
By sharing through a link you can share the files or folders also with people that do not have an account at the fileshare. To do that you enable the Share link option in the share side bar. Several options exits from the popup menu that you can get by clicking on the … icon next to the link option. You can share the link directly from the context menu by email or Twitter.
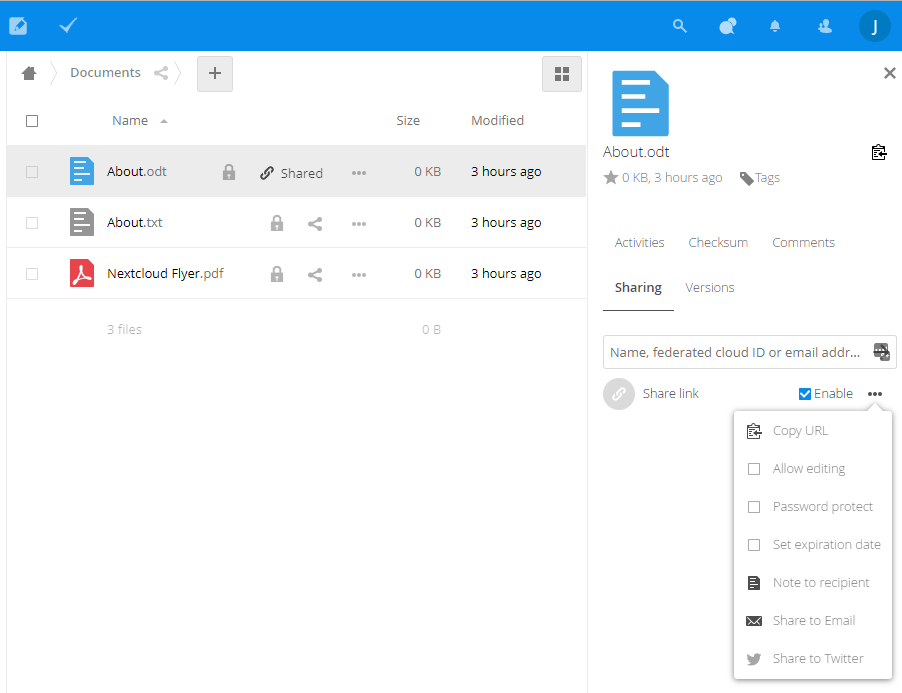
The Copy URL option copies the URL of the link to share to the clipboard so that you can share this through an email by pasting the link in the email text. There are some additional settings compared to the standard sharing. Now you can allow editing of the file (using the OnlyOffice online editor). You can add a password for additonal security only to share with the persons that are allowed to access the files in the case that the link gets known outside the desired persons.
A share by link for a folder has even more options to set. See below the context menu you will get when you click on the … icon next to the Share link option.
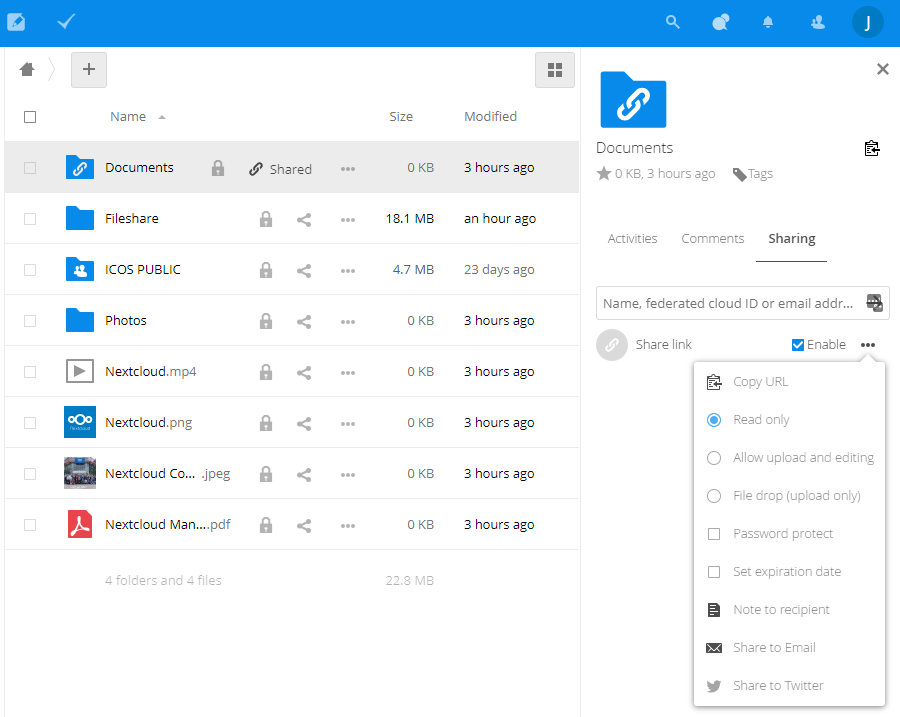
If you share a folder you can set the access to allow read-only, upload only (filedrop) or allow upload and editing.